Tuesday, 17 November 2015
Sunday, 25 October 2015
MOBDRO App review Free sports streams on Android
Unknown
android, android apk, free movies, free sports, Mobdro, movies, sports, sports streams
4 comments
How to watch Free Sprots Movies on the go with Android Device. New App called Mobdro is here for the rescue.
Friday, 23 May 2014
20 GB Free Cloud Storage on Copy.com
This is a post about Cloud
Storage. Cloud is the trend is growing really fast and companies and individuals
are moving towards cloud rapidly. There are many advantage of cloud storage. If
you are not taking advantage of cloud, there is no better time to start right now. There
are so many cloud storage providers such as Cop[y, Google Drive, Onedrive (formally
Sky Drive), Box, Dropbox Amazon and Mega etc. There is a significant competition
among the provider to attract users, usually provide a limited amount of space
for free (up to 50GB) and huge storage paid subscription as well. Out of these providers Copy stand out. As a home
user we are really interested about the free storage. This post will guide on
how to get 20 GB Free storage on Copy.com and increase the capacity (GB) with referrals.
Best thing is, when refer both party gets 5GB additional cloud space.
1. Click on the My Referal link https://copy.com?r=ihG93E to activate 20GB (15+5GB). Sign up with your details and email address.

2.Once you click get started Free you will get the Success message with 15 GB free storage created. To get additional 5 GB storage you have to install copy sync software in your pc or either on you smart phone.
- Click on "Install free windows APP" and download the Copy Sunc App.
- Double click on the downloaded copy Setup.exe then click Next.
- Click Install.
- Now log on with your email address and password you have registered with Copy a little while ago.
- Select the place to install the Copy folder to sync. Just click Continue to accept the Default Sync setup.
- This stage the copy will download all the saved files on copy cloud to your choosen folder or you can choose which files to download by clicking the "Choose files to Sync" button.
- Once the setup finished, the copy folder will open.
3. Make sure do not forget to click on the verification email from copy to the provided email account.
4. Once you logged into your account you can see all your files. You can organise with your files by crating folders from the right top folder icon.
5. By clicking the "Menu" button on the left top corner, you can access sub menus related to your folder. To refer someone to copy and get 5GB free space click on "Invite Someone to Copy" icon.
6. Fill the relevant name and email address of the invitee and click "Invite User" button. An invitation will send out.
7. To obtain your Bonus 5 GB extra space for you and your Friends; they have click on you link and register their account also should install the sync application for one of the devices such as PC,MAC,Android,IOS, RasberryPi and Windows Phone.
8. "Manage" button next to your name will give you the overview of your refferals.
4. Once you logged into your account you can see all your files. You can organise with your files by crating folders from the right top folder icon.
5. By clicking the "Menu" button on the left top corner, you can access sub menus related to your folder. To refer someone to copy and get 5GB free space click on "Invite Someone to Copy" icon.
6. Fill the relevant name and email address of the invitee and click "Invite User" button. An invitation will send out.
7. To obtain your Bonus 5 GB extra space for you and your Friends; they have click on you link and register their account also should install the sync application for one of the devices such as PC,MAC,Android,IOS, RasberryPi and Windows Phone.
8. "Manage" button next to your name will give you the overview of your refferals.
Spread the Word - Build up your Personal Cloud Storage.
Tuesday, 13 May 2014
Create DVD with your Video Files with Freemake Video Converter.
Creating simple DVD with menus couldn't be easier with Freemake Video Converter, which is a very powerful multimedia tool available freely. In this Article we are going to look how to create DVD with Freemake Video.
1. Download and install Freemake Video Converter. Link
2. Open Freemake and Click Video Button. Browse for the video files, select them and add them to the stage.
3. Click DVD button on the Bottom of the stage.
4. Change the Title for your DVD under the DVD Output parameters. Click DVD Menu option to Choose the Menus and styles.
5. Edit the Menu as desired, choose a menu template. Currently only 2 menus are provided for free ( if you need more designs, you can obtain them by doing a small donation). Click Ok.
6. Inset Blank DVD in to your optical Drive and Click Burn.
7. Once Completed Your DVD will ejected automatically.
8. Enjoy your DVD.
2. Open Freemake and Click Video Button. Browse for the video files, select them and add them to the stage.
3. Click DVD button on the Bottom of the stage.
4. Change the Title for your DVD under the DVD Output parameters. Click DVD Menu option to Choose the Menus and styles.
5. Edit the Menu as desired, choose a menu template. Currently only 2 menus are provided for free ( if you need more designs, you can obtain them by doing a small donation). Click Ok.
6. Inset Blank DVD in to your optical Drive and Click Burn.
7. Once Completed Your DVD will ejected automatically.
8. Enjoy your DVD.
Thursday, 8 May 2014
How to Print your own Passport Photo
Unknown
create, do it yourself, how to create passport photo from, passport photo, phone., your smart, yourself
No comments
Need passport photos, First thing come to mind high street Shop and instant passport four pictures for a fiver. Do you know you can create your own passport photos and even print them with little effort for little as 20p. Lets see how this can be done easily.
# Taking the picture
4. Hover your mouse icon over the photo. You will see a small cross icon. Click and hold down your left mouse button and drag the selection so that it covers the desired area of the image. Two green rectangles will appear as you drag. Ensure the top of the head and the edge of the chin are inside these rectangles. Let go of the mouse and click "Continue." If you not happy with the picture click Upload a different photo and repeat the step.
4. Wait for 60 seconds. Click on "Download" icon on the following page. A JPEG file with four passport photos will be downloaded to your computer.
# Developing
1. Go to Boots ( UK) or your favorite photo printing spot
2. Insert your Android /iPhone/USB in Photo machine and choose 6'x4' and pay 20p for 24hr service.
3. Pick up 4 perfect UK passport photos
4. You have done a fantastic job with a well deserved print.
# HOW TO MAKE 8 PHOTOS FOR 20p INSTEAD OF 4
Once you have finished what described above and downloaded the Passport photo sheet to your PC, do the following:
1.) Open Paint (or similar editing program).
2.) Open the passport photo sheet you've just downloaded.
3.) Using the select tool highlight the 4 photos (they will be printed as a square).
4.) Click on copy
5.) Paste the image and position it over the logo next to the photos already on the photo sheet so you'll now have 8 photos instead of 4.
6.) Save the file.
7.) Print and cut out at your convenience
1. Find an area that has a white background colour and instruct the
person you are photographing to stand about one foot in front of that
background.
2. Instruct the person to have a neutral expression on his face and ask him to remove his glasses if he is wearing them.
3. Stand about 6 feet away from the person and take a picture that shows him from the shoulders up. Leave about 6 inches of spaces above his head.
4. Connect your camera/iPhone to your computer and upload the picture to a location of your choice.
Creating the Photo
1. Navigate to epassportphoto.com, choose "United Kingdom" and "Passport 4.5 x 3.5 " from the drop-down menus on the home page and click "Get My Passport Photos."
2. Instruct the person to have a neutral expression on his face and ask him to remove his glasses if he is wearing them.
3. Stand about 6 feet away from the person and take a picture that shows him from the shoulders up. Leave about 6 inches of spaces above his head.
4. Connect your camera/iPhone to your computer and upload the picture to a location of your choice.
Creating the Photo
1. Navigate to epassportphoto.com, choose "United Kingdom" and "Passport 4.5 x 3.5 " from the drop-down menus on the home page and click "Get My Passport Photos."
2. Scroll down to the bottom of the page and click "FREE Do it yourself Service"
.
3. Click on the "Upload Picture" icon and upload the photo you created in Section 1 from the location you saved it in Step 4 of Section 1. or SCAn the QR Code or Email your pictures to byonvztf@u.epassportphoto.com Click "Next" and wait for the photo to upload and be displayed on the screen.
3. Click on the "Upload Picture" icon and upload the photo you created in Section 1 from the location you saved it in Step 4 of Section 1. or SCAn the QR Code or Email your pictures to byonvztf@u.epassportphoto.com Click "Next" and wait for the photo to upload and be displayed on the screen.
4. Hover your mouse icon over the photo. You will see a small cross icon. Click and hold down your left mouse button and drag the selection so that it covers the desired area of the image. Two green rectangles will appear as you drag. Ensure the top of the head and the edge of the chin are inside these rectangles. Let go of the mouse and click "Continue." If you not happy with the picture click Upload a different photo and repeat the step.
4. Wait for 60 seconds. Click on "Download" icon on the following page. A JPEG file with four passport photos will be downloaded to your computer.
# Developing
1. Go to Boots ( UK) or your favorite photo printing spot
2. Insert your Android /iPhone/USB in Photo machine and choose 6'x4' and pay 20p for 24hr service.
3. Pick up 4 perfect UK passport photos
4. You have done a fantastic job with a well deserved print.
# HOW TO MAKE 8 PHOTOS FOR 20p INSTEAD OF 4
Once you have finished what described above and downloaded the Passport photo sheet to your PC, do the following:
1.) Open Paint (or similar editing program).
2.) Open the passport photo sheet you've just downloaded.
3.) Using the select tool highlight the 4 photos (they will be printed as a square).
4.) Click on copy
5.) Paste the image and position it over the logo next to the photos already on the photo sheet so you'll now have 8 photos instead of 4.
6.) Save the file.
7.) Print and cut out at your convenience
Note: Step by step how to do this by Gimp is here http://goo.gl/lutQSs
Enjoy
Tuesday, 11 September 2012
How to stop instant upload pictures to google+ from your mobile.
Hi everyone. While playing with my galaxy S3 came across Google+ is link it to your camera and it's uploading it to instant upload in Google+. This is private in Google+ and only visible to you until you share with circle.
Any how if you wish not to upload it to google+ there is a little setting to be done in Google+ application. Open Google+ - - > press menu button and go to settings - - > click on instant upload which is on. - - > turn off the instant upload on right side top corner. Have fun with google+. I'm not sure how this works with Iphone. I please let me know.



How to turn off Auto upload in Dropbox (Android)
Got my new Galaxy S3 and activated my free 50Gb Dropbox space for two years. Nice little gift from Samsung.
Ok. When I started to use my camera and noticed pictures are automatically uploaded to Dropbox. Actually this is a nice feature turned on by default.
It's good to know or have you ever wondered how to disable this within the Dropbox. It's really easy.
Open Dropbox - - > press menu and select settings - - > press Turn off camera upload.
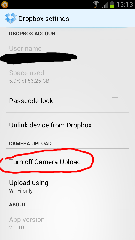
Ok. When I started to use my camera and noticed pictures are automatically uploaded to Dropbox. Actually this is a nice feature turned on by default.
It's good to know or have you ever wondered how to disable this within the Dropbox. It's really easy.
Open Dropbox - - > press menu and select settings - - > press Turn off camera upload.
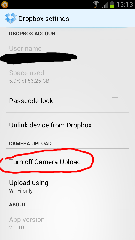
Subscribe to:
Comments (Atom)

























